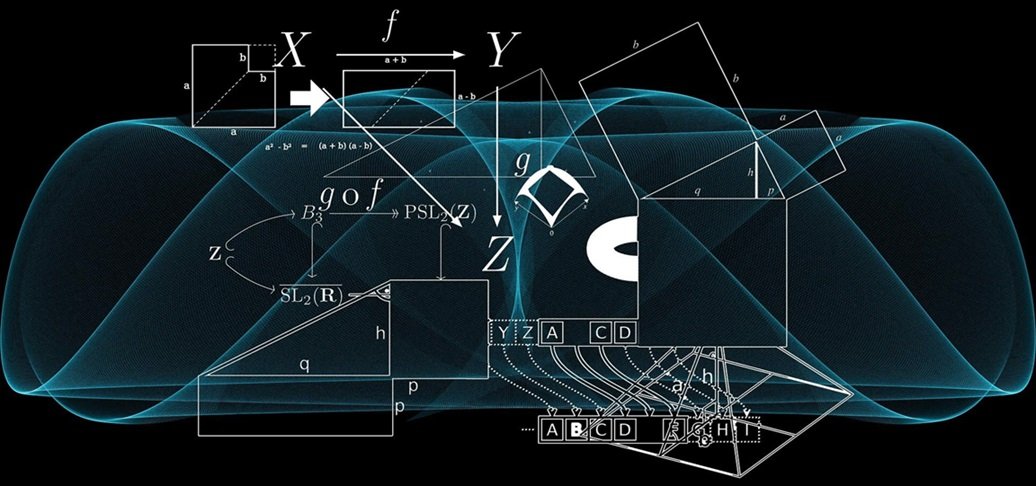In today’s digital landscape, where you can streamline your academic tasks and overcome challenges all in one place, the University of Texas has introduced an innovative online learning management software known as UTSA Blackboard. In this article, we will acquaint you with this groundbreaking creation from UTSA, highlighting its significant advantages for both educators and students.
What is the UTSA Blackboard?
UTSA Blackboard is a digital learning platform designed to offer university students access to online course materials.
In alignment with Blackboard Learn, a specialized educational platform developed by Blackboard Inc., colleges and universities can furnish advanced and secure learning solutions. UTSA holds a license to employ this software, with the Office of Digital Learning responsible for its management.
The platform incorporates a range of digital learning technologies aimed at enhancing the quality of UTSA’s online degree programs, thereby providing students with a first-rate educational experience.
UTSA Blackboard Dashboard Overview:

Upon logging into Blackboard Learn, your UTSA Blackboard account will welcome you with the student dashboard page, as shown below.
This dashboard acts as a central location to access a wide range of beneficial services and information made just for students. There are various settings located on the dashboard’s left side, including:
- Institution Page: Stay updated with the latest campus news and information here.
- User Name: Your username is prominently displayed for easy identification.
- Activity Stream: The Activity Stream provides real-time updates on UTSA announcements, course changes, assignment details, and more. Simply click any link within the Activity Stream to access comprehensive information.
- Organizations: Information about any organizations you’re a part of is available in this section.
- APS Calendar: The APS Calendar option displays your course schedules and upcoming events.
- Messages: Use the Messages option to communicate with your instructor or send messages to fellow classmates, addressing any questions or concerns you may have.
- Grades: Easily access your grades by clicking on the Grades link in the left navigation menu. This allows you to monitor your progress in all your enrolled courses.
- Assist: Explore the various student services offered by UTSA by clicking the Assist link, ensuring you receive the support you need.
- Tools: Access a range of helpful tools through the Tools option, including Adobe Creative Cloud, Follett Discover, Blackboard Collaborate, and more.
- Sign Out: To secure your account, don’t forget to click the Sign-Out link when you’ve completed your tasks.
Benefits and Features:
- Accessibility: Blackboard Learn offers a user-friendly digital learning platform that hosts top-tier educational materials, ensuring easy access for all users.
- Convenience: Students benefit from the flexibility to engage in online courses from any location, enhancing the convenience of their learning experience.
- Robust Security: Robust data security measures safeguard all information related to students, instructors, and courses, ensuring that it remains accessible only to authorized individuals.
- Course Development: Instructors can effortlessly create online courses by utilizing the comprehensive digital tools provided by blackboard hunter Learn.
- High-Quality Courses: The platform offers a collection of high-quality courses that are readily accessible, guaranteeing a positive and enriching user experience for all participants.
- Support and Training: UTSA’s technical team offers essential consultation and training to faculty members to help them prepare and deliver exceptional digital courses.
Accessing Blackboard at UTSA:

Beginning August 15, 2022, students can conveniently access their Blackboard accounts through the official UTSA website using the Single Sign-On (SSO) blackboard login utsa method. This change has been implemented to enhance user experience and bolster security measures.
Here’s how to access your blackboard hunter account:
- Access the official UTSA website.
- On the UTSA website’s home page, click on “myUTSA”.
- “Student Resources” and “Faculty/Staff Resources” are the two areas present in myUTSA website.
- The Single Sign-On login page will appear in your web browser.
- Using SSO, sign in to Blackboard using your myUTSA ID and password.
- To access your Blackboard account, click “Log In”.
With the Single Sign-On feature, students can enjoy the advantages of a unified utsa blackboard login , enhanced security with additional verification steps, and an extended utsa blackboard login duration for the mobile app (30 days). This improvement replaces the previous automatic logout, which occurred after 3 hours, providing a more convenient experience for students using the mobile app.
UTSA Blackboard Account Recovery Guide:

Don’t panic if you forget your UTSA ID or password. By accessing the UTSA Passphrase website, which offers a number of crucial account-related services, you may quickly reclaim access to your account. The following steps will show you how to reset your Blackboard password and regain your my UTSA ID:
- Recovering myUTSA ID:
- Visit the official passphrase portal by going to https://passphrase.utsa.edu/.
- Click on the “Recover myUTSA ID” link.
- Select one contact method from utsa mail or Phone, and provide the corresponding information in the provided space.
- By selecting “Student” and providing your name, birthplace, phone number, and birth month, you may complete the form.
- Once your information has been verified, you will receive a myUTSA ID.
- Resetting Your Blackboard Password:
- Go to the official passphrase portal by visiting https://passphrase.utsa.edu/.
- Click on the “Reset your Passphrase” option.
- Provide your myUTSA ID and choose whether you prefer to receive the passphrase reset code through utsa mail or Phone.
- Hit the submit button, and you’ll receive the reset code via your selected contact method.
- On the passphrase reset screen, click the “I have a reset code” link to access a new form.
- Enter your Network ID and the provided “reset code.”
- Press the submit button from the menu.
Managing Contact Information:
To utilize the self-service password reset feature during your initial visit to the Passphrase site, it’s necessary to update your profile with your contact information. Follow these steps to accomplish this:
- Navigate to the official passphrase portal’s homepage and click on the “Manage Contact Details” tab.
- On the subsequent screen, log in using your myUTSA ID and passphrase.
- Once logged in, proceed to edit your profile and input valid and functional contact details, including your utsa mail address and phone number.
Setting up DUO  :
:
To activate DUO Authentication, which adds an additional layer of verification after logging in, follow these steps:
- Access the UTSA passphrase web portal and select “Manage/Set up DUO Authentication.”
- On the blackboard login utsa screen, enter your password and myUTSA ID, then click “Log-In.”
- Click “Continue” located in the lower right corner.
- Under the UTSA logo, select “Add a new device” to start setting authentication.
- To begin the setup procedure, download the Duo mobile app from the Play Store or the iTunes Store. Both iOS and Android mobile devices may download this application..
- After installing the Duo mobile app, return to the passphrase portal to complete the authentication setup.
- Going forward, each time you log in on your smartphone, you will receive a phone call or push notification to authenticate your utsa blackboard login.
Accessing UTSA Blackboard on Mobile:
In addition to the web portal, UTSA students have the option to utilize the UTSA Blackboard mobile app for convenient access to their learning resources. This mobile app streamlines the blackboard login utsa process, granting students access to all vital educational services.
To obtain the blackboard hunter app:
It may be downloaded for Android users at: Blackboard Android App.
- Version currently used: 8.5.0
- File Size: 83 MB
For iOS users, you can find it on: Blackboard iOS App.
- Current Version: 8.5
- File Size: 211.3 MB
The Blackboard mobile app empowers students to access course materials anytime, anywhere, greatly enriching the learning experience while on the move.
How to Access the Blackboard App for UTSA:

To sign in to the Blackboard App for UTSA, just do the following:
- Open the Blackboard app on your smartphone.
- Select ‘UTSA’ from the list of results after typing “UTSA” into the search field.
- Enter your myUTSA ID and Password, and then click the Log-In button.
- Once successfully logged in, you will gain access to your Blackboard account dashboard within the mobile app.
Enrolling in a UTSA Blackboard Course:
The steps to register for a UTSA Blackboard course using your UTSA account credentials are as follows:
- Choose the “myUTSA” link in the top right corner of the main UTSA website.
- On the myUTSA page, click the “Blackboard Learn” option, then log in.
- You will arrive at your Blackboard Learn student dashboard after logging in. Navigate to the menu’s ‘Courses’ link.
- The “Course Catalog” link is located in the page’s upper right corner. You may access the course catalog’s list of accessible online courses here.
- Pick the course that interests you from the catalog by browsing it. To find out more and to start the enrolment process, click on the course title.
- The chosen category’s courses will be listed under it. Click the “Enroll” link next to the course ID to finish the enrollment procedure.
How to Join a Video Lecture via ZOOM:
To join a video lecture using ZOOM, follow these steps:
- Visit https://utsa.zoom.us/download/ on the official website to get the Zoom Client download link.
- After clicking the download button, wait until it starts.
- Once the download is completed install the download file.
- When the Zoom client has launched, click the “Sign In” button and then choose “Sign In with SSO.” Type “UTSA” before “zoom.us” when requested, and then click “Continue.”
- Sign in using your credentials and click the “Open Zoom” link.
- To join the meeting, simply click on the course link, which can be found in your utsa mail or on your blackboard hunter course dashboard.
Steps to Access BB Collaborate:

- Join a meeting on Windows:
- On your UTSA Blackboard dashboard, locate “Tools” on the left side and click “Blackboard Collaborate” to access the blackboard hunter Collaborate Scheduler Page.
- Retrieve the Room Details and click on “Join Room.”
- If you are using the Blackboard Collaborate Launcher for the first time, it will prompt you to download and install the launcher; follow the installation instructions.
- Your browser will prompt you to open the “meeting.collab” file. Open this file to initiate your blackboard hunter Collaborate session.
- Joining from a Mobile Device:
- Open a browser on your mobile device and navigate to your online course.
- Tap on the scheduled Collaborate session to launch it. It will open in the Collaborate mobile app.
For Helpline Support:
If you require assistance, please use the following contact information for customer support:
- Phone: 210 458 4520
- Tech Café Support: 210 458 5555
- Email: academicinnovation@utsa.edu
Important Links:
- Official UTSA Website: https://utsa.edu/
- MyUTSA Website: https://my.utsa.edu/
- UTSA Blackboard Login Page: https://utsa.blackboard.com/
Conclusion
In today’s digital age, UTSA Blackboard emerges as a game-changer in higher education. This innovative learning management software not only offers convenience but also ensures robust security, making it a win-win for both educators and students. With its user-friendly interface and high-quality courses, UTSA Blackboard elevates the online learning experience. The introduction of Single Sign-On (SSO) and DUO Authentication further enhances accessibility and security. The comprehensive account recovery guide ensures a seamless experience. Additionally, the mobile app provides flexibility on the go. UTSA Blackboard is a testament to UTSA’s commitment to delivering top-notch education in the digital era.
FAQs
What are the key features of the UTSA Blackboard dashboard?
The dashboard offers various features such as access to campus news, real-time updates on announcements and assignments, organization information, course schedules, messaging, grades, student services, and tools.
How can I access the UTSA Blackboard?
Starting from August 15, 2022, students can access UTSA Blackboard through the official UTSA website using the Single Sign-On (SSO) method. You’ll need your myUTSA ID and password to log in.
What do I do if I forget my myUTSA ID or password?
You can recover your myUTSA ID and reset your Blackboard password by visiting the UTSA Passphrase website. The article provides step-by-step instructions for both processes.
How can I enhance security on my UTSA Blackboard account?
You can set up DUO Authentication on your smartphone, which adds an additional layer of verification after logging in, to enhance security.
Is there a mobile app for UTSA Blackboard?
Yes, both Android and iOS users may download a mobile app. Students may easily access course materials on their mobile devices thanks to this.
How do I enroll in a UTSA Blackboard course?
The article outlines the steps for enrolling in a UTSA Blackboard course, including accessing the course catalog and completing the enrollment process.
What is Blackboard Collaborate, and how can I access it?
Blackboard Collaborate is a tool for online meetings and virtual classrooms. The article provides instructions on how to join a session on both Windows and mobile devices.